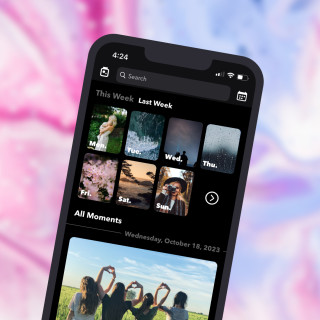Throwbacks: iPhone Photo Widget
Bring daily gratitude to your iPhone home screen with the new throwback pic widget with interactive day toggling.
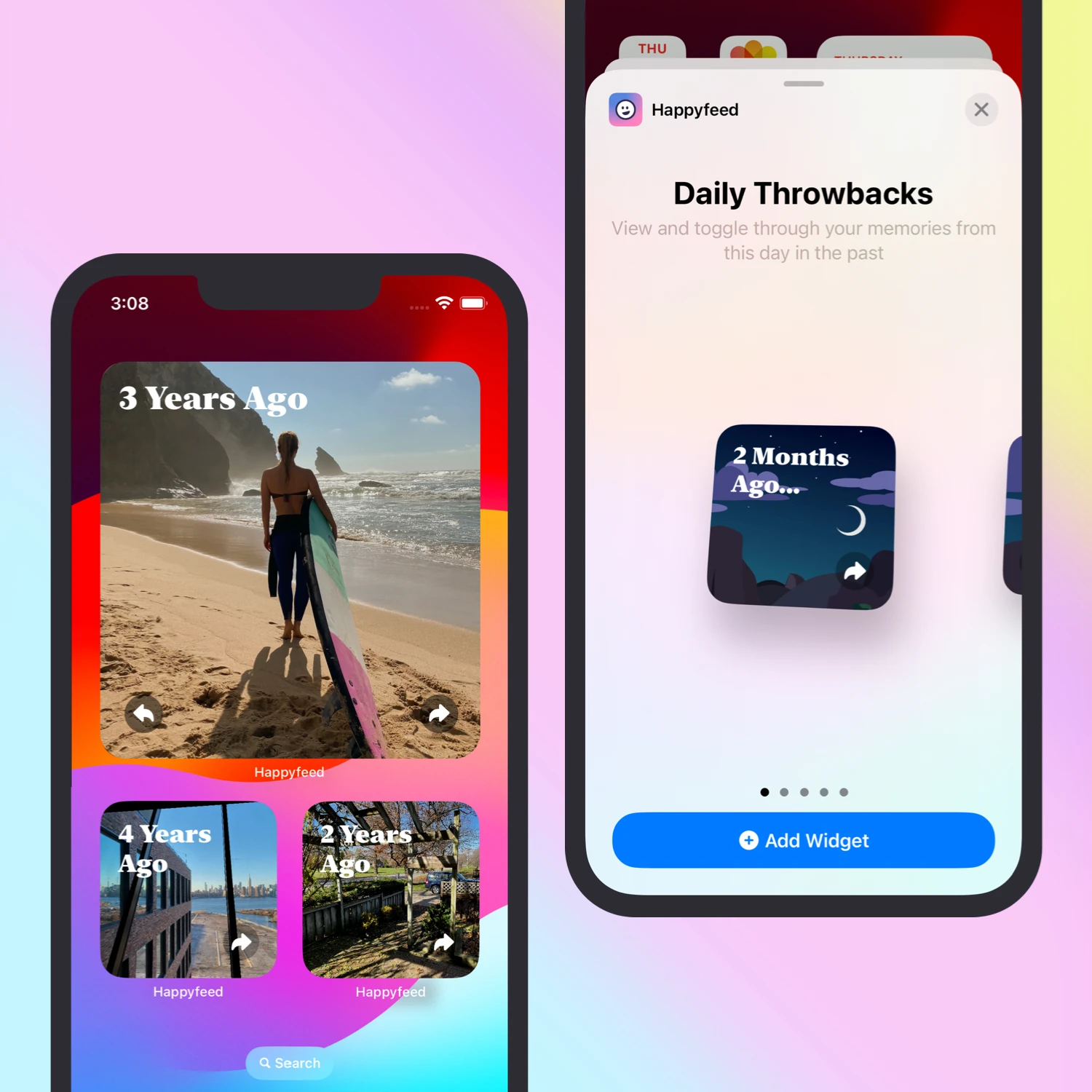
Throwbacks are one of the most popular features in the Happyfeed app. After your initial week of reflection and photo journaling, the app will begin surfacing memories from One Week Ago. This interval quickly grows to One Month Ago, One Year Ago, and even Six Years Ago, becoming much more interesting. Spending a little time each day recording happy memories is good for you on its own, but the real joy comes from opportunities to resurface those moments. (I’ve said this countless times!)
Today, I’m introducing yet another way to rediscover and savor the happy memories you’ve recorded over the years. With the new Throwback Widget you’ll be able to view daily throwback photos right on your iPhone home screen. It’s a photo widget that’s tied directly to the Daily Memories feature you know and love. Each day, a new set of memories will populate the widget without any need to open the app. Plus, you can use arrow buttons to flip through them within the widget. 🤩
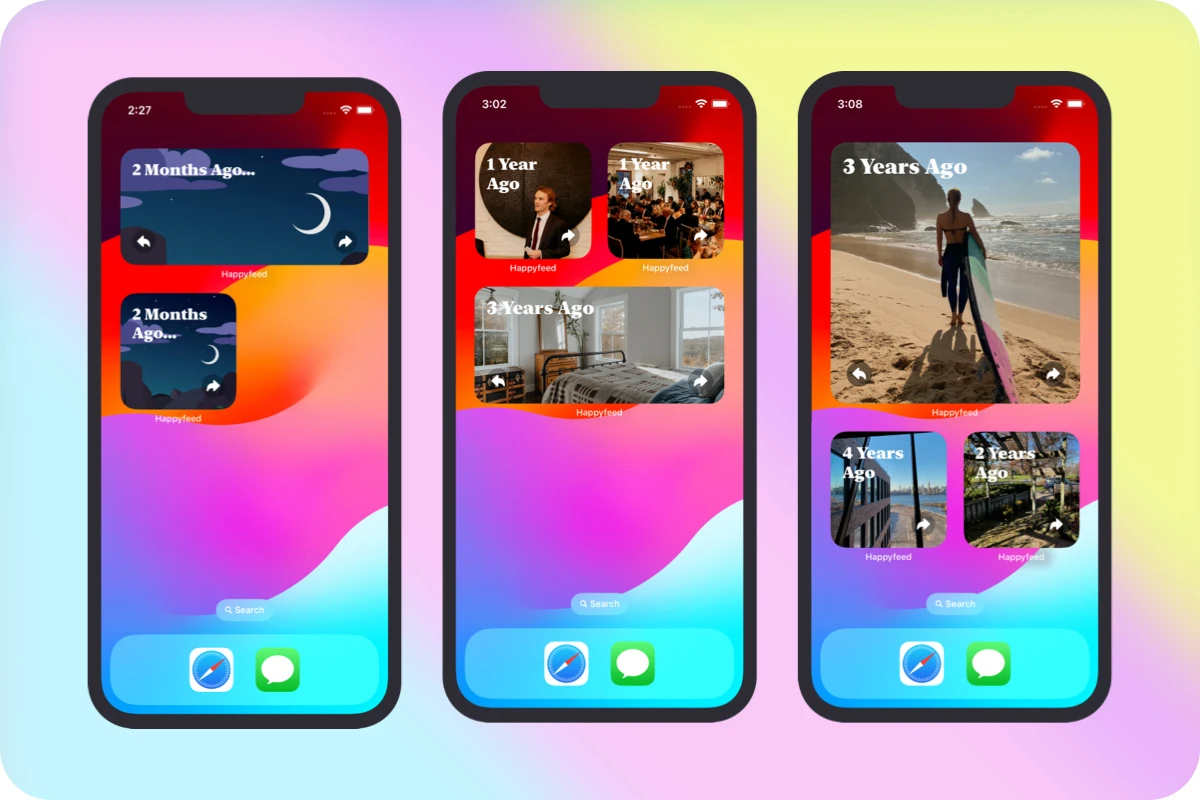
How to use the Throwback Photo Widget
The new iOS photo widget connects to the photos and videos from moments you upload to Happyfeed. Most of the functionality for the widget happens in the background without any input from you. I like to think of it like a window into the Happyfeed app. You get a taste of your memories from each day from sample photos, but tap on the widget to open the app and read all your past journal entries.
- Each day, your memories will be refreshed using a minimal background task. Opening the app will run this refresh function too if needed.
- Taking advantage of iOS 17 features, you can use arrow buttons to move between time periods forward and back. Photos are randomly selected from the day’s moments.
- Tap on the widget to open the app to that day to see any other memories, including those without photos or videos.
- Until you tap the arrow buttons on the widget, it will automatically refresh to a random day and photo from your daily memories every 30 minutes (or so). After that, it’ll stay on the selected day and shuffle photos periodically.
The widget was designed to be as simple as possible. Just add it to your home screen (more on how to do that below) and never miss a day of your photo memories. It has one purpose and handles it perfectly – a pleasant oasis in the form of a widget.
What pics display in the Photo Widget?
Any photo or video can appear in the photo widget if it aligns with the throwback intervals for the day – exactly a certain number of weeks, months, or years. Newer Happyfeed members will see weekly memories and someone using it a long time may see 6 months to many years in the past.
- Photos display in the widget along with how long ago the memory was, “3 months ago” “1 year ago” etc. We’ll never show text memories because it’s kind of intrusive to see your private (and potentially embarrassing) journal entry text in a widget. You can hide those behind the in-app lock screen. 😳
- If no photos are found from the various time intervals, you’ll see a simple “Enjoy Your Day” message. Come back tomorrow. ✌️
- Even memories with videos work – Happyfeed will grab and display a thumbnail image from the video. Tap to go watch the full clip. 🎬
What are iPhone Widgets?
Widgets have been available since iOS 14 as an option to represent apps on your iPhone or iPad home screen in new ways. They come in three different sizes and take the space usually occupied by four to sixteen other app icons. Widgets are meant to quickly display information such as the current temperature, your next calendar event, or photos from a shared album. For many people, widgets are a great way to personalize their devices and get more value out of apps.
Apple recently introduced interactivity in iOS 17. That means you can tap a button in a widget to trigger an action. It could be completing a to-do list item, sending a simple “like” to a message, or anything you can imagine. They’ve only been around for 3 years now, so I think we’re just starting to see all the creative ideas out there.
How to add the photo widget to your iPhone home screen
If you don’t have any widgets on your device, you might not be familiar with how to add them. Once you know how, it’s super easy to customize your iPhone home screen.
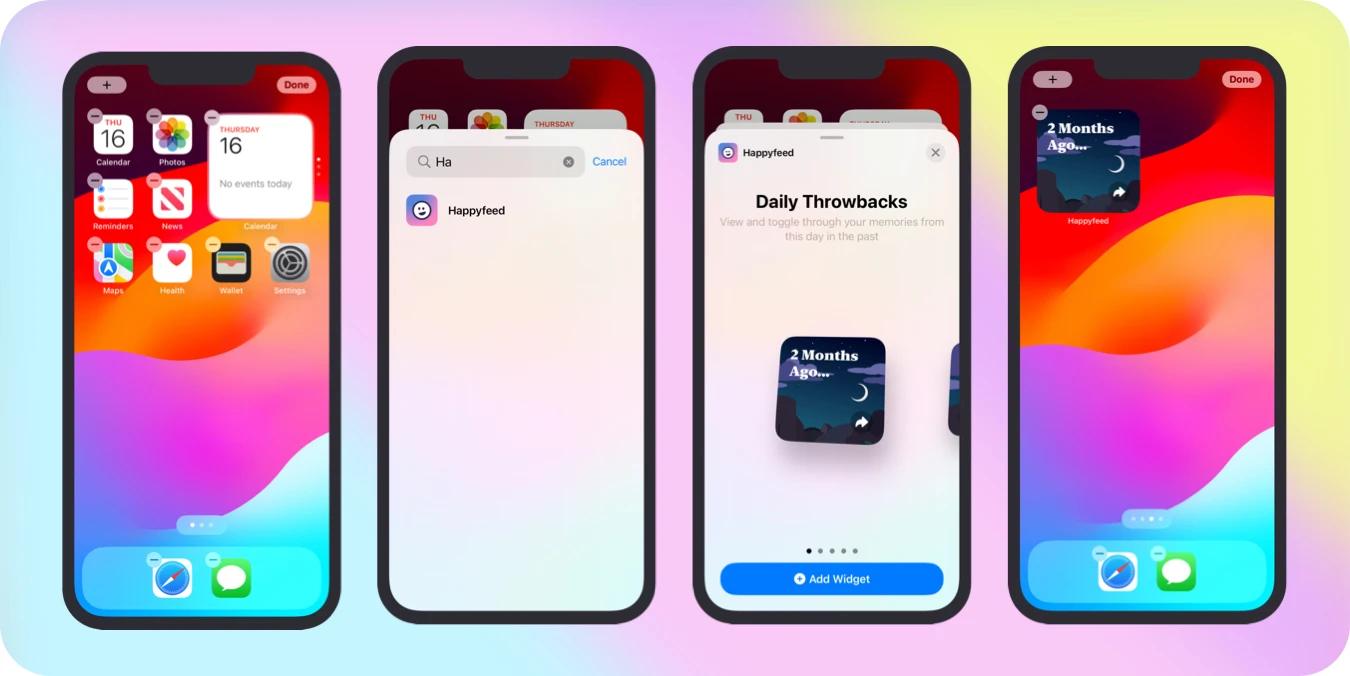
Here’s how to add the Happyfeed Throwbacks Photo Widget on iOS:
- Tap anywhere on your home screen and hold until you see options appear (like you would when rearranging your app icons).
- A “+” button will appear in top-left corner of your screen. Tap this to open the widget search drawer.
- Use the search bar to find widgets for a specific app, like “Happyf…” Select an option when results show.
- Swipe left and right to explore different widget types and sizes. When you find the right one, tap the “Add Widget” button.
- All set! You can move the widget around your home screen just like you would any other app icon.
Apple has been steadily improving the portability and features available in widgets. For example, you can even add widgets from your iPhone to your Mac, assuming you are using Sonoma (macOS 14) or newer. Simply right click on your desktop background and select the “Edit Widgets…” option. You should be able to choose widgets based on the apps you’ve already downloaded. You might be surprised which apps have created useful widgets!
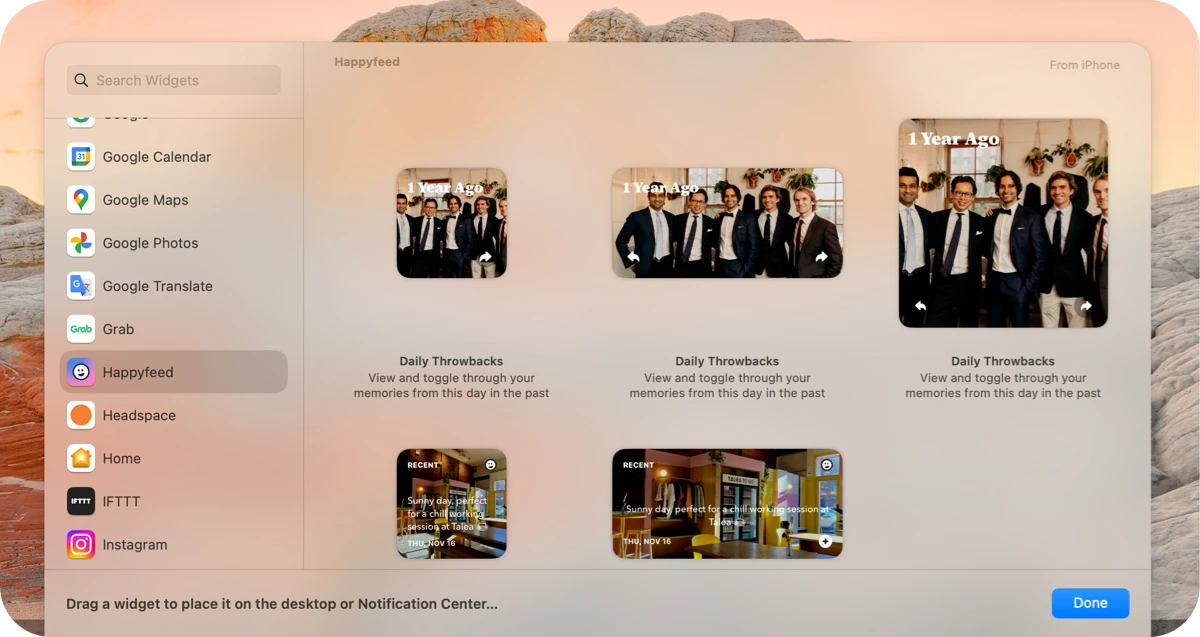
For photo widgets especially, it’s fun to be able to view a pic of a joyful moment on a device that you might typically use for productivity and work. I dropped the throwback widget in the top-left corner of my MacBook Air. The photos hide until you focus on it, but you can still read the “7 Years Ago” text in the corner.
Beyond the Widget
Building this little widget was a fun task – I had the chance to try some of Apple’s newer tools including App Intents and SwiftData. I’m impressed with how easy it is with these technologies now to communicate between various devices, and I hope to bring even more unique ideas to Happyfeed leveraging them. For example, couples and families might enjoy a widget that displays recent photos from a specific Pod (groups in Happyfeed).
There’s always work to be done to improve the core Happyfeed app experience, but next time I have time for a "side quest," maybe I’ll release a new kind of iOS widget or a new feature for the Apple Watch app.
If you have any ideas or feedback, you can always email me. You’ll have my email if you’ve signed up for the app.
And of course, you can download the Happyfeed App here.